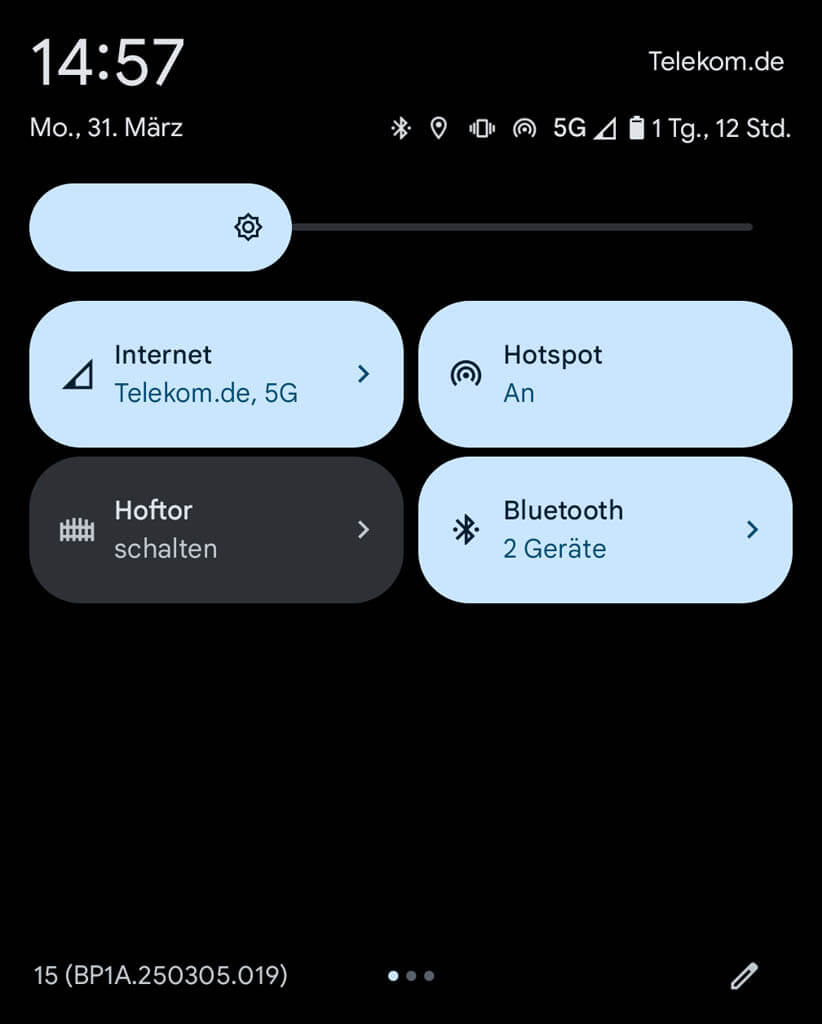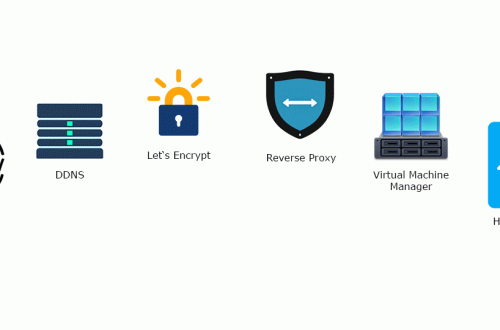So geht’s: Einfach YouTube und Home Assistant in Android Automotive – Automatisch Handy Hotspot aktivieren
Mein neuer Audi verwendet endlich Android Automotive statt einer homebrew Software für das Multimedia System (Audi-MMI). Es gibt zwar noch keinen Play Store bei Audi, aber immerhin einige wichtige Apps wie YouTube oder Home Assistant. Damit die sinnvoll funktionieren, sollte das Auto heutzutage die Mobilverbindung des Handys verwenden statt der buchbaren Datenpakete der Hersteller, die oft per GB abrechnen. Das funktioniert bei mir auch problemlos, solange man am Mobiltelefon den Hotspot aktiviert und das Fahrzeug WLAN damit verbindet.
Nun ist das akzeptabel, wenn man das bei einer Ladepause manuell macht um ein YouTube Video zu streamen, aber wenn man andere Funktionen verwenden will, wie zum Beispiel die Home Assistant App um sein Garagentor zu öffnen, dann möchte man das in dem Moment tun können, ohne noch das Handy rauszukramen und Verbindungen herzustellen.
Das Problem hierbei ist, dass sich der Hotspot (sinnvollerweise) nach einer Weile deaktiviert, wenn niemand verbunden ist. Da wir das nicht global ausschalten wollen, wäre es toll, wenn er erkennen würde, dass wir im Auto sitzen und sich automatisch für das Auto aktiviert solange wir drin sind.
In diesem HowTo werden wir den Hotspot eines Android Mobiltelefons automatisch aktivieren, sobald wir uns ins Auto setzen.
Konkret werden wir:
- Tasker installieren
- In Tasker erkennen, wenn sich unser Handy Android Auto über Bluetooth startet
- In dem Moment den WLAN Hotspot aktivieren
Optionaler Mini-Exkurs: Home Assistant
(Den Abschnitt könnt ihr überspringen, wenn ihr Home Assistant nicht verwendet.)
Warum machen wir das ganze nicht irgendwie in HA? Ganz einfach: geht nicht. Die Home Assistant Companion App kommt nicht mit derselben Flexibilität und denselben Android Rechten daher, wie Tasker. Man kann so Dinge wie den Hotspot (derzeit) schlicht nicht in HA Automationen kontrollieren. Es gibt auch noch zusätzliche Wege, HA mit Tasker zu verbinden um noch ausgefallenere Dinge zu tun und Tasker in HA Automationen zu integrieren, aber das machen wir hier nicht, da es schlicht nicht nötig ist. Schreibt bei Interesse gerne einen Kommentar, dann mach ich mal einen Blog Eintrag zu dem Thema.
Tasker installieren
Tasker ist im Play Store und kann einfach installiert werden. Achtung, beim ersten Start fragt es nach diversen Rechten, die man geben muss. Wichtig ist definitiv die Akku-Optimierung für die App zu deaktivieren, so dass Tasker im Hintergrund standardmäßig aktiv sein kann. Die erste Installation sieht ein bisschen komplex aus, aber es ist eigentlich ganz gut erklärt. Die App ist sehr gut darin, Systemberechtigungen in dem Moment anzufragen, wenn man sie das erste mal verwenden will, da muss man also nicht proaktiv irgendwelche anderen Rechte verstehen und verteilen.
Schritte in Tasker
Die Tasker App ist nicht sehr hübsch und ich finde die Bedienung auch nicht intuitiv. Daher habe ich alle Schritte hier auch in der Galerie drunter nochmal mit Screenshots reingepackt. So sollte es gut nachvollziehbar sein.
- Neues Profil erstellen:
- Öffne Tasker und gehe zu Profile.
- Tippe auf das Pluszeichen (+), um ein neues Profil zu erstellen und dann „Create“.
- Trigger für Bluetooth Verbindung hinzufügen:
- Wähle Status.
- Suche und wähle „Bluetooth verbunden“.
- Bei Name auf das Lupe Icon klicken und das Android Auto Device auswählen. Solange Du vorher schonmal mit dem Handy verbunden sollte das Auto hier in der Liste auftauchen.
- Task erstellen:
- Nachdem du den Trigger hinzugefügt hast, wirst du gefragt, einen neuen Task zu erstellen. Tippe auf Neuer Task.
- Gib dem Task einen Namen (z. B. „Hotspot On“).
- Aktionen hinzufügen:
- Tasker wechselt in die „Aufgabe editieren“ Ansicht. Tippe auf das Pluszeichen (+) unten, um eine Aktion hinzuzufügen.
- Suche und wähle Wi-Fi Tethering.
- Erlaube das Ändern der Systemeinstellungen
- Setze es auf An, um den Hotspot zu aktivieren.
- Ich habe auch gewählt, dass das normale Wi-Fi aktiviert bleiben soll. Bei meinem Handy funktioniert das.
- Fertig:
- In der Profil Übersicht sollte nun sichtbar sein, dass die Bluetooth Verbindung zum Auto die „Hotspot On“ Aktion ausführt.
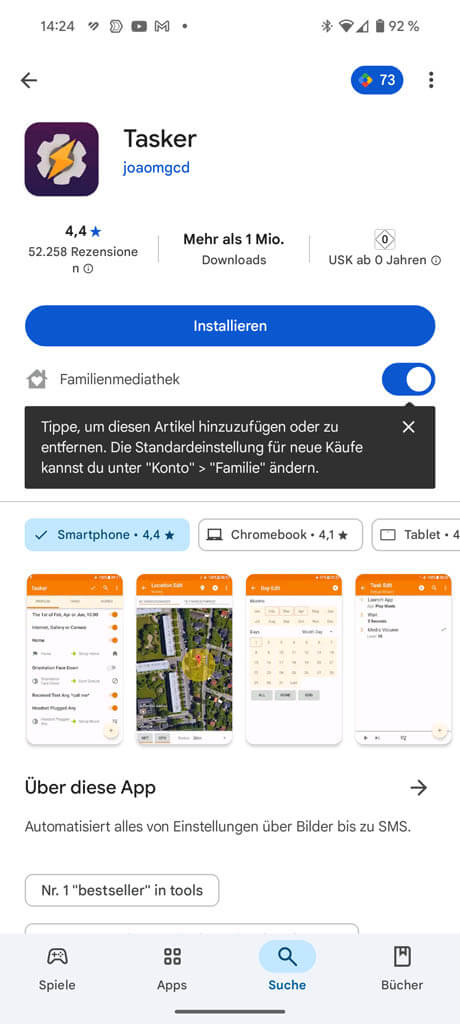
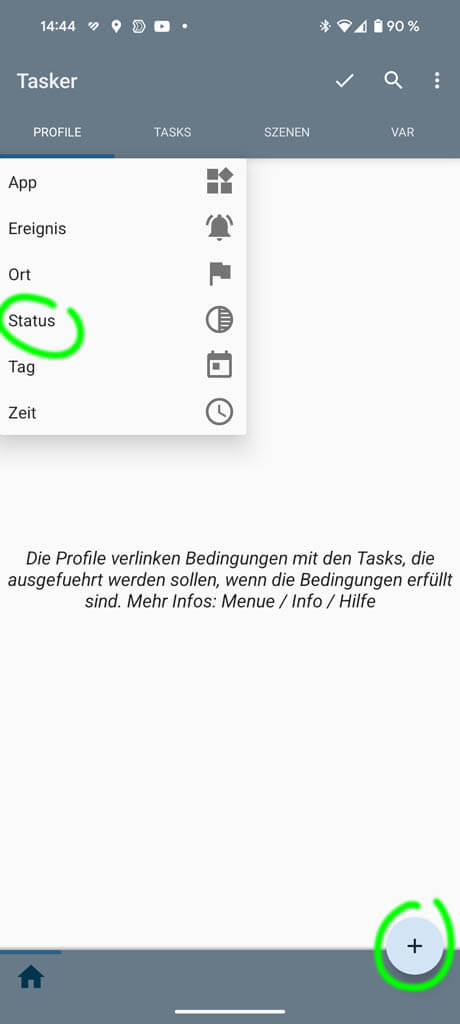
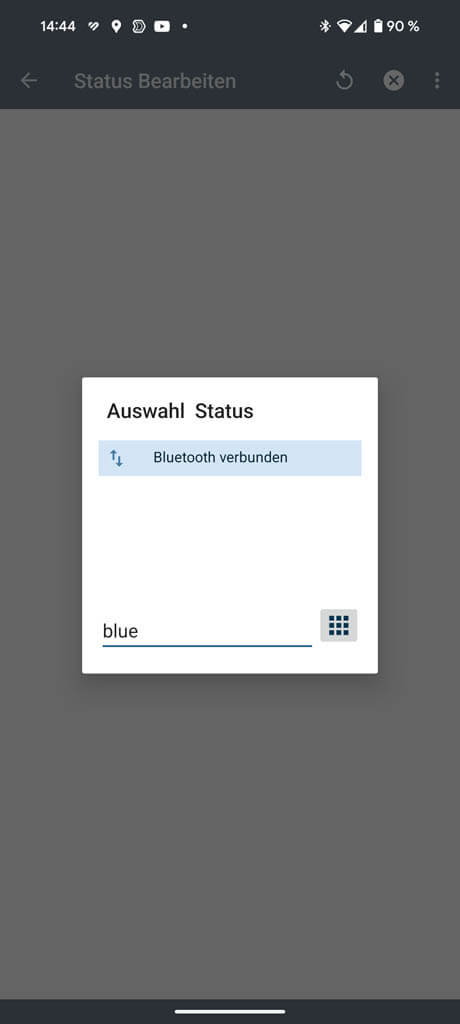
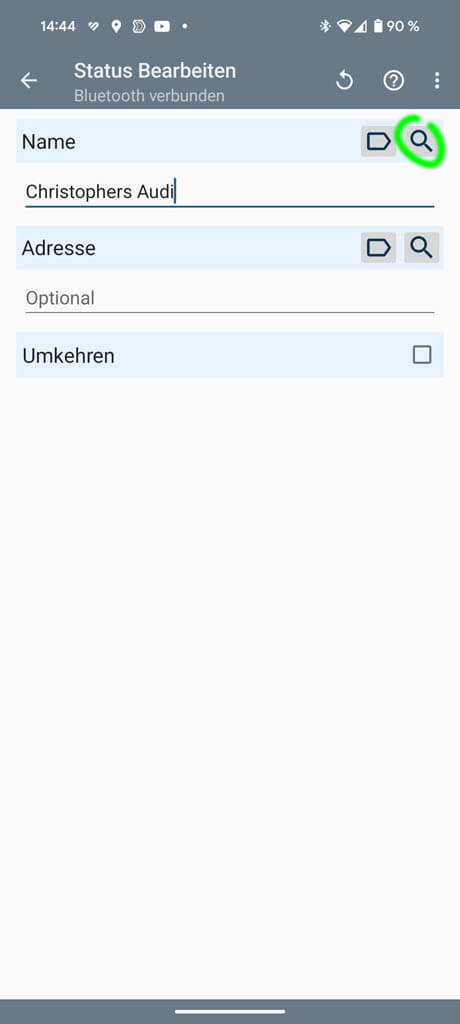
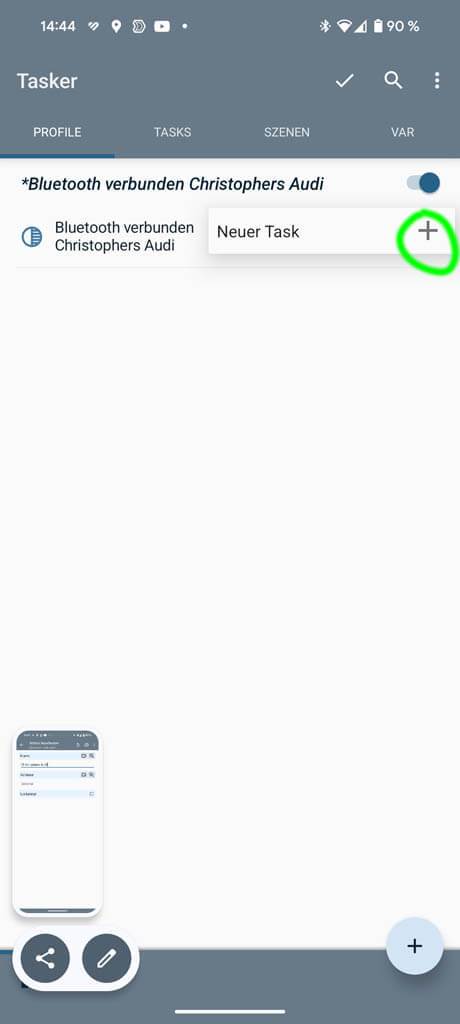
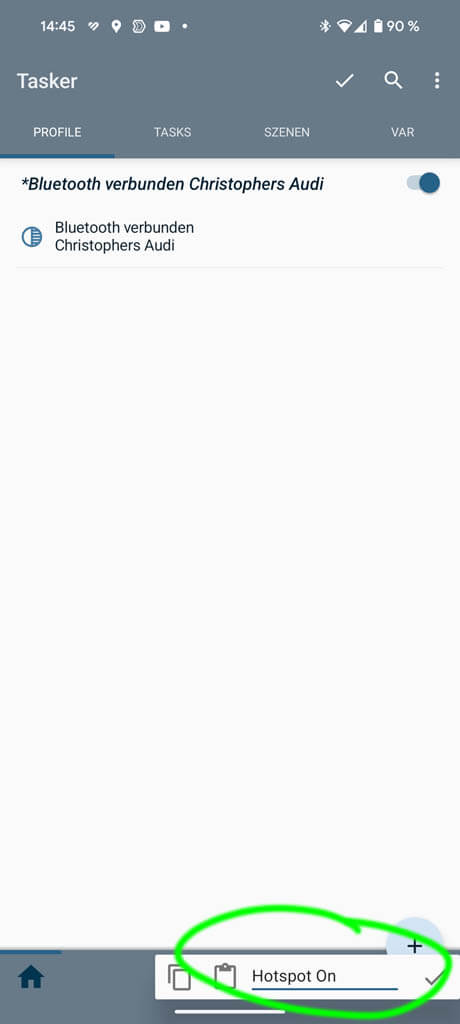
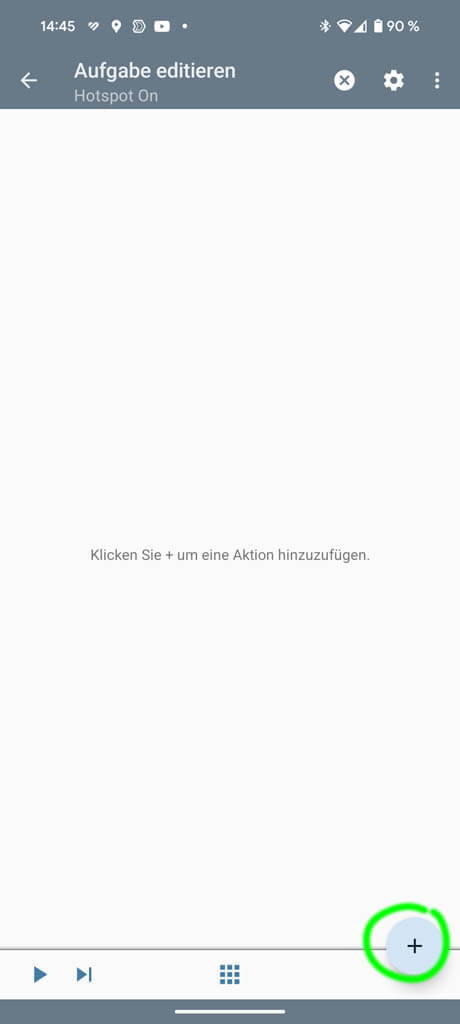
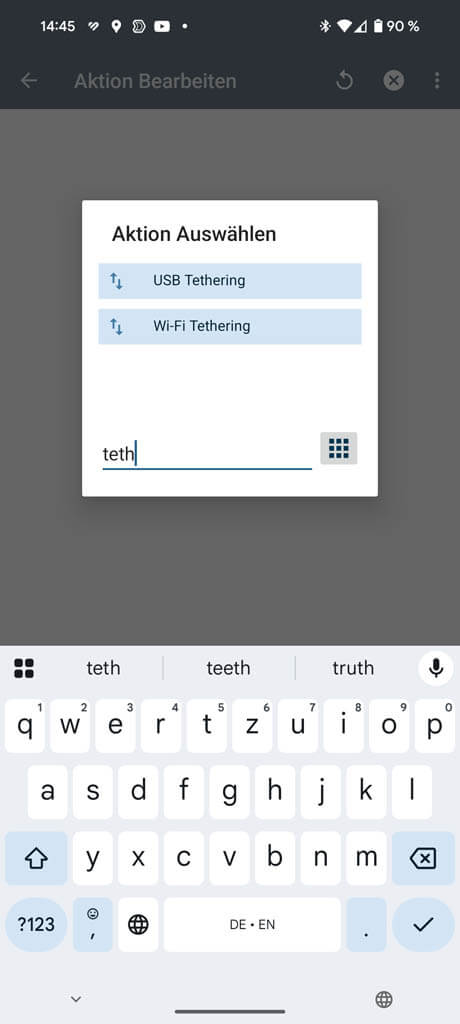
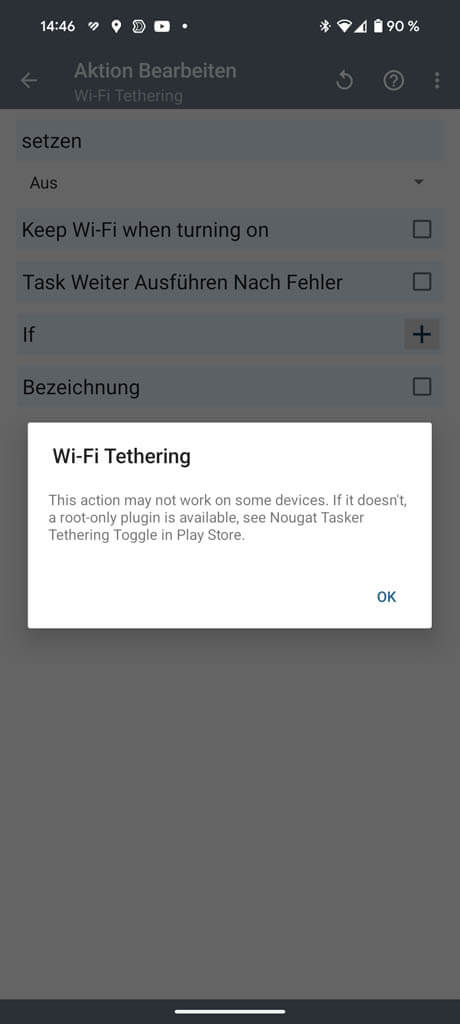
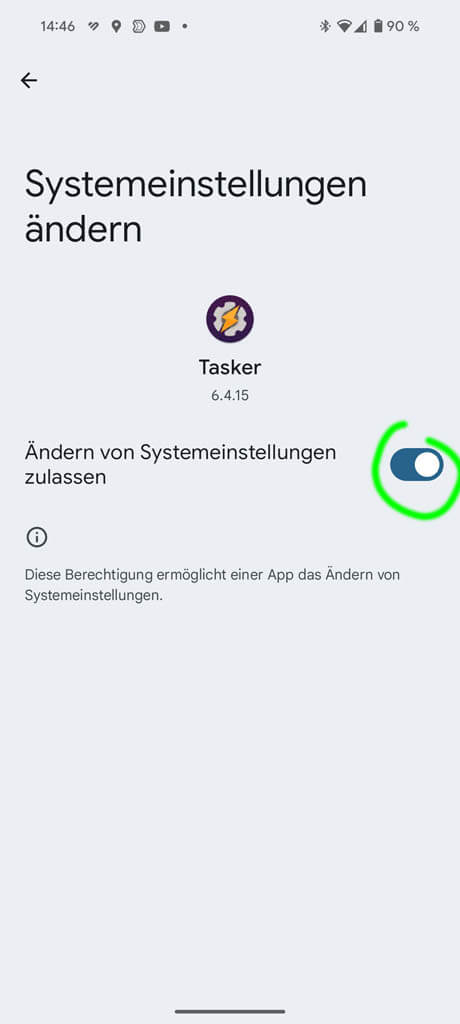
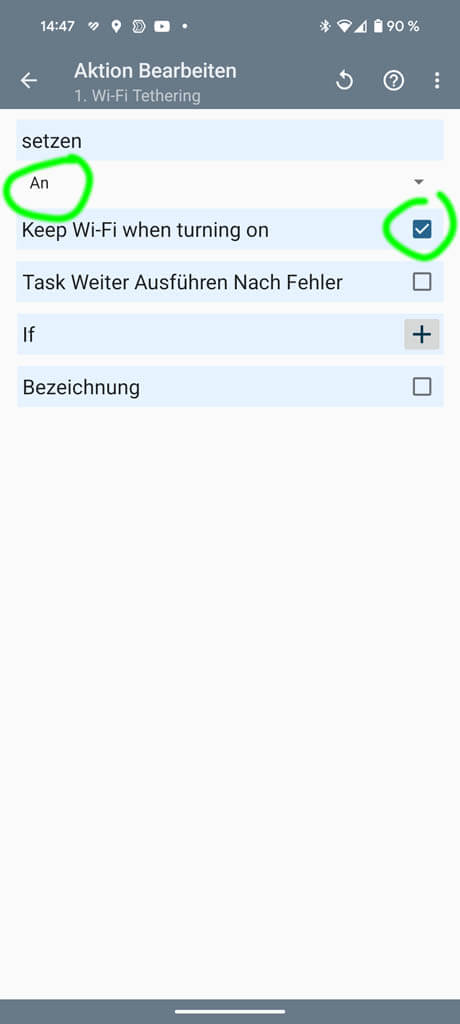
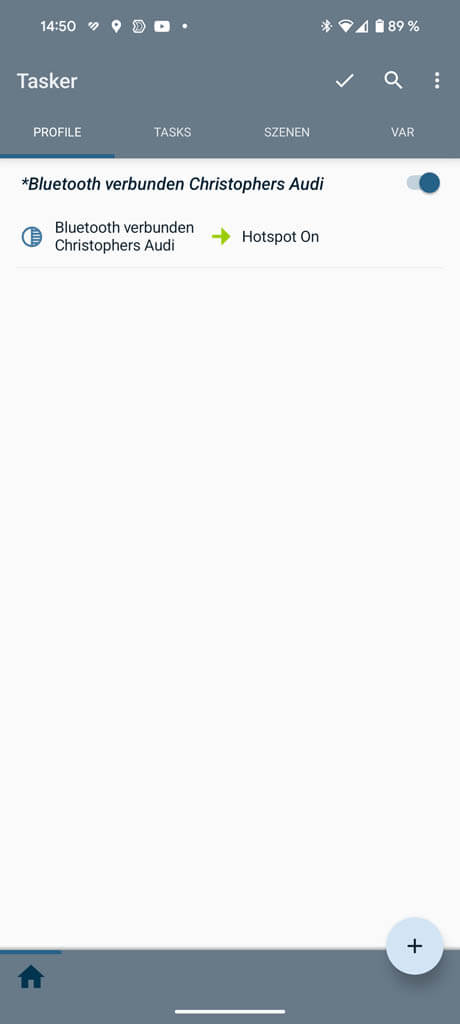
Testen
Wir gehen einmal zum Auto, schalten es ein und verbinden uns mit Android Auto und voila, der Hotspot geht an.
Zusätzliche Tipps
- Du kannst sicherstellen, dass der Hotspot auch wieder deaktiviert wird, wenn die Verbindung zu Android Auto getrennt wird, indem du ein weiteres Profil mit dem Bluetooth getrennt-Status und einer Aktion zum Deaktivieren des Hotspots erstellst.
- Eventuell musst du in den Einstellungen von Tasker sicherstellen, dass du die nötigen Berechtigungen für das Aktivieren des Hotspots hast (z. B. Root-Rechte oder Administratorrechte für bestimmte Funktionen), aber normalerweise fragt Tasker da gut direkt nach.
Das sollte dir helfen, die Automation in Tasker zu erstellen!